Pokengine uses widgets to display information. Each widget displays specific info that would correspond to a menu option (bag, party, etc.) but all can be open on the screen at once. The default widget layout is ugly and you should definitely change it. Right-click-drag widgets to arrange them how you like. Right click a widget and then select Close to hide the widget. The widget layout is saved using cookies; clearing cookies or using a different browser will reset your widget layout.
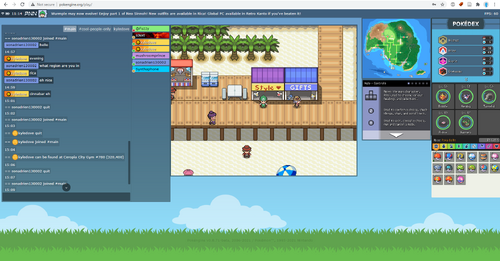
Screenshot of Pokengine game window showing all widgets in a custom arrangement.
Game Screen[]
The game screen displays the overworld, battles, and in-game menus. It is 1x zoom by default. Change the zoom either within the settings menu or by pressing the + and - buttons on the numpad.
The game accepts both click-based and keyboard-based controls. In order for keyboard commands to work in the game screen (such as using arrow keys to move), the game screen must be selected. If the chat is selected instead, press the Enter key to toggle to the game screen.
Chat[]
This window displays the MMO's in-game chat as well as online list, and is on the left side of the screen by default. Type into the text entry bar at the bottom and then hit the Enter key to send text. Pressing Enter when no text is entered will cause you to switch keyboard controls to the game screen. When in the game screen, hit the Enter key to toggle back to the chat.
Channels[]
The top of the chat window displays all channels (denoted by #) and private chats you are in. By default, when you join the game you will join the #main channel. Right click on a channel to close it. Press the Tab key to tab between your open channels. You can join new channels by typing /join #channelname. You can create your own channels by simply typing the name and joining it in this way. Invite your friends, and then you can have a separate chat channel!
Online List[]
The right side of the chat widget displays all members currently online and in the present channel. The color icon on the bottom left of each user shows their online status (green is online, yellow is away, red is busy).
Right-click the chat widget (not a player) to view settings including setting your online status and hiding or showing the online list. Right-click a player to add them to your friends list or view other player-related options (if staff). Left-click a player to open a private chat with them. They will not be notified of the chat unless you also send text.
Chat Commands[]
The chat accepts slash-denoted (/) chat commands, some of which have an effect on the game. Type /help into the chat to see all commands available to you.
Dex Widget[]
The Dex widget displays all of the Dexes from which you have seen or caught Mons. You can scroll using the arrow button or mouse wheel. Click on a dex to view the Mons, displayed in dex order. Slots with Mons that you have not seen will appear blank, while silhouettes represent Mons which were seen but not caught, and color icons represent Mons you have caught or otherwise received. You can also view a total count of seen and caught per Dex.
Click on a Mon to view its Dex entry. Here you can view sprites and the total number encountered per species. Upon catching a species, you will unlock additional information including height, weight, and Dex entry. Click the view on site button to open a new tab in your browser to the Mon's on-site Dex page, which has more detail.
The area button does not work at the moment, but will eventually highlight areas on the map widget where the Mon can be encountered.
Party Widget[]
The party widget displays your current Mon party, which can include up to 6 Mons. The default view displays each Mon's name, relative HP, relative EXP, and status condition. Click-drag to rearrange your party when outside of battle.
Right-click on a Mon to view options including taking it out of the ball to walk with the player, viewing its Dex entry, or nicknaming it. You can also drag a Mon to the game widget to take it out of the ball. The summary page displays additional statistics about each Mon.
Nicknaming a Mon will open a text prompt in the chat widget. Enter your nickname at the end of the chat command and then press the Enter key to send the chat command.
Bag Widget[]
The bag widget displays the item inventory across 9 tabs, as well as the player's current region and Poké dollars. The contents of each tab category are listed below.
Right-click an item in the bag to view options including use, give to a Mon as a held item, or assign the item use to a hotkey. Items can also be used or given to Mons by dragging them into the game widget or the party widget, respectfully. Left-click an item to view more detail about it. From this menu you can also favorite an item or toss some/all of the item into trash.
The right-click menu also includes the option to sort the items in the current bag tab by name, ID, or worth. Additionally, you can rearrange items to a custom arrangement by left-click-dragging them.
Balls[]
Balls such as the Poké Ball are used to catch Mons during battle.
General Items[]
Items that don't fit into other categories fall under this tab. This includes evolution items, overworld use items such as repel or escape rope, and battle items such as X-attack.
Medicine[]
Healing items can be used during battle or outside of battle to restore HP and PP, remove a status conditon, or revive a fainted Mon.
Held Items[]
Held items can be given to Mons to hold in order to trigger an effect in battle. This includes both consumable items such as the Air Balloon, which disappears when popped, and non-consumable items such as Pink Bow, which boosts Fairy-type move damage by 10%.
Note: Held items are not yet functional in Pokéngine.
Berries[]
Berries serve a variety of functions: some can be held by Mons to trigger an effect in battle, while others can be used outside of battle.
Note: Berries are not yet functional in Pokéngine.
Technical Machines (TMs)[]
TMs can be used to teach a new move to a Mon. The TMs that are obtainable will differ between regions. All TMs are infinite use, and a move taught by a TM can be overwritten or deleted any time (the same as moves learned naturally). Some moves taught by TMs may have overworld effects as well, including Surf and Rock Smash.
Crafting Items[]
Crafting items are sometimes dropped by wild Mons after battle and can be used to craft new items. They can also be traded to collectors for valuables, money, or move tutoring.
Note: Crafting is not yet functional in Pokéngine.
Key Items[]
Key items serve a role in the story or are multi-use items that can be used in the overworld. Examples include the Old Rod and the Bicycle. Make sure to hold onto these items!
Favorites[]
Any item marked as favorite will appear here. You can use this category to assemble all of your most frequently used items.
Map Widget[]
The map widget displays the region map of your current location, including an indicator for your location within the region. Hover over different areas on the map using your pointer to view location names. The currently viewed location is also indicated using a select indicator. Both indicators and the map itself can be customized by region owners, so there is no standard style. Some maps may be larger than the widget box. In this case, left-click-drag to view different areas of the map.
If a location has Fly enabled and you have a Mon with the move Fly in your party, left-clicking a location will give the option to Fly to it.
Help Widget[]
This widget displays the game's controls across several pages. Click the bottom arrow button to advance through the pages. The last page lists basic information about which features are functioning.