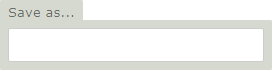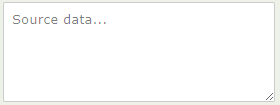Tilefuser is Pokengine’s software to create a map image using sprite tilesets. Anyone can use Tilefuser to create and share maps. If you have permission you can also upload your own tilesets through Tilefuser and implement your Tilefuser maps into the game using Mapbuilder, a separate program.
This guide will walk you through the process of creating a map, sharing maps you’ve made, and uploading tilesets.
NOTE: This page is a work in progress. To view the full guide, click on the link below:
https://docs.google.com/document/d/1ZfPIVzgt-iWXBrBRohZSbcoWEuniHkJliWZOCqg9G3o/edit
Creating a tile map[]
When you load Tilefuser, you will see something like this screenshot below: a black box in the center, a tileset on the left, and various menu options and buttons above the tileset.
The Tools[]
[missing all subsections and images - will be added in the future]
There is hover text in certain areas, such as on the tools
- Resize
- Size in shown in xy (width x height) by number of tiles.
- It will always add onto or reduce size from the right and bottom - the size starts from the top left.
- It's recommended to save before and after resizing to be safe.
- Tilesets
- This brings up all tilesets to which you have access. These include public tilesets, ones others may have shared with you, and if you have a region, your own.
- If you are the owner of a tileset, right-clicking on the tileset and hitting "Edit" will bring up the tileset editing page.
- Shows the tileset number at top
- Tileset name
- "Allowed": list users who are allowed to use and/or edit this tileset.
- Free to use: Checking this box makes it a public tileset, where all users can view and use it.
- Upload: Upload a new version of the tileset.
- Tilesets must be 16 tiles wide (256 pixels wide). They can be any height (divisible by 16? what happens if a tileset is not even in size?)
- Fill Tool
- Will fill your selected tile/tiles into a space. This will replace a group of the same tile, as well.
- Select Tool
- The map will appear grayed out. Click and drag over the map to select a group of tiles on a layer. Click and drag again to move. Click to deselect.
- When on the player layer, this will select every layer.
- Selecting the whole map from the player layer and dragging is useful if you resize your map!
- You cannot "Undo" when in Select mode. To Undo, go out of the select ‘mode’, and you can undo any changes from selecting
- Grid Tool
- Shows a grid overlay based on tiles.
- Limit Tool
- Creats an overlay to show you what the player will see in-game, the outer section being the void.
- Keep your walkable areas within this inner space.
- You do not need this space on borders where your map will connect to another map. this will be explained in the mapbuilder section under settings.
- Fill Select Tool
- Mixture of the fill and select tools. Automatically fills the area you select by clicking and dragging.
- Layers
- The green button with a "+" adds a new layer.
- Right-click a layer and click "Delete" to delete it.
- You can clickand drag to reorder layers.
- Tilefuser allows up to 8 layers, plus the player layer.
- Player layer: shows your map in the All Layers display, and functions as placement for where your player character will be in the map.
- This means: layers below the Player layer will show up below your player in game, and layers above the Player layer will be above your player in game.
- This is useful for things such as tree tops and house roofs.
- This means: layers below the Player layer will show up below your player in game, and layers above the Player layer will be above your player in game.
- Layer View Tools:
- Change how you see your map layers, basically.
- Current Layer: Displays only the selected layer
- Current Layers: Displays only the selected layer and layers underneath.
- Guide Layers: Displays layers above the selected layer as guides. (i.e., displays all layers, but the layers above the current layer are see-through.)
- All Layers: Displays all layers normally, on the entire map.
- The Player layer always has this view.
Sharing tile maps[]
To generate a .png image for sharing your map, click the Img button in the Save menu tab. This will open a .png in a new tab or window, which you can download.
To share a link to your map, copy the url in the format ?tilemap=USERID/MAPNAME. Be careful, as anyone who views the link can save the map to their own account. Saving maps does not give that person access to your tilesets. Use this to share maps between collaborators, or ask close friends or admins for help.
Tilesets[]
As a regular user, you have access to any free tilesets on Pokengine as well as any tilesets anyone else has decided to share with you! If you ask politely, you can gain the ability to upload tilesets of your own.
To upload a new tileset, click the green New Tileset button at the bottom of the Tilesets menu tab.
To edit an existing tileset, right click it and then click Edit. You can only edit tilesets that you uploaded yourself.
In the edit screen, you’ll see a series of options including tileset name, who is allowed to use the tileset, whether the tileset is free to use (this option will let every user see the tileset in their own Tilefuser), a preview of the tileset, and an upload option.
In the Allowed field, enter users that you want to allow to use your tileset (your collaborators). Enter names separated by a comma and space. If you want everyone to be able to use it, check the “Free to use?” checkbox. Click Save before exiting to save these changes as well as any name changes.
To upload a new version of the tileset, click the green Upload button. This will open a prompt to find a file on your PC. Select the correct file, and then upload it. The preview image should update. Then, click Save to save the new tileset image.
Tilesets should be 256 pixels in width and in .png format. There is no height guideline (but don’t make them too gigantic!) Each tile in a tileset (and in a tile map) is 16x16 pixels.